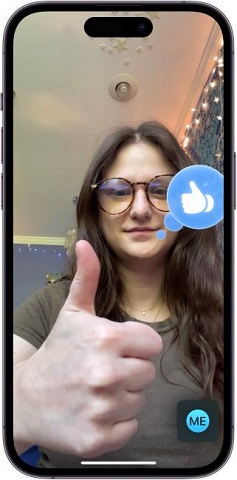INFOBAE.- La última actualización de iOS 17 de Apple introdujo FaceTime Reactions, que son efectos animados que aparecen en la pantalla durante un chat de video y los cuales pueden ser activados si utilizamos ciertos gestos con las manos; que serán los encargados de la orden para ejecutar reacciones con divertidos efectos de realidad aumentada tridimensional como corazones, papel picado, fuegos artificiales y entre otros.
Por ejemplo, si durante una llamada imitamos la forma de un corazón con las manos, esta señal hará que pequeños corazones rojos comiencen a salir y estallar desde el medio de la pantalla. Tambien aplica si hacemos una doble “mano cornuta” o “maloik”, la cual activará un espectáculo de luces láser.
Cómo utilizar gestos con las manos para activar un efecto en FaceTime y videollamadas
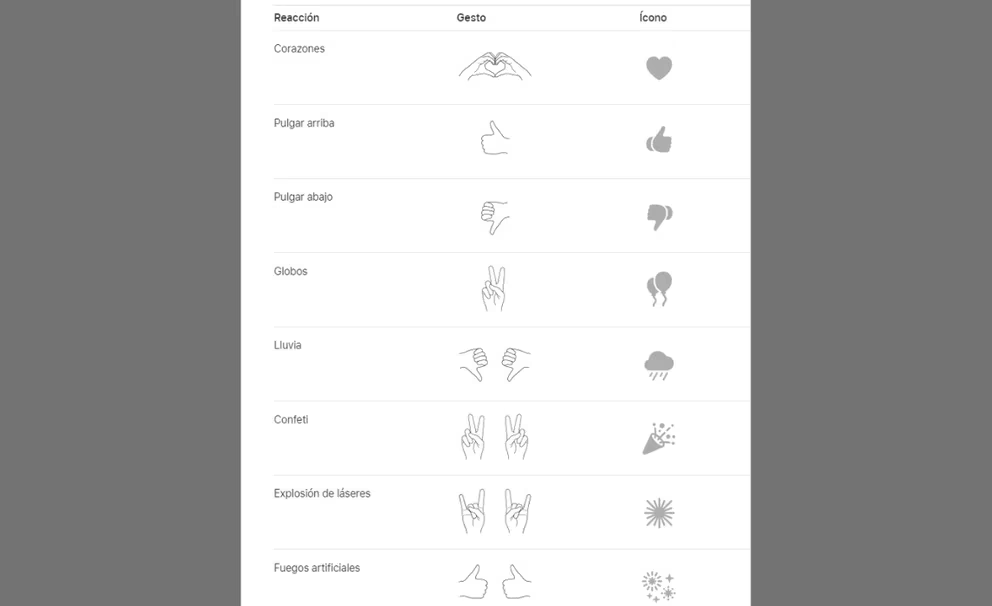
En lugar de depender de toques manuales, es posible utilizar estos efectos animados con gestos específicos, aunque algunos pueden ser más intuitivos que otros. Para activarlos debemos abrir el Centro de Control > luego hacer clic en Efectos de Video> Asegurarnos de que la opción Reacciones esté activada.
Al usar los gestos se recomienda tener las manos alejadas de la cara y mantenerlas quietas por uno o dos segundos para activar el efecto. Tal y como sucede si el usuario levanta los pulgares con ambas manos, provocando que pantalla se oscurezca y aparezcan fuegos artificiales de fondo. Por otro lado, si hace un doble pulgar hacia abajo, se verá una animación lluviosa que se apodera de la pantalla.
Lanzar un signo de la paz también generará una respuesta que llenará la pantalla con un montón de globos flotantes de colores. Y si lo hacemos doble aparecerá confeti de fiesta, ideal para un ambiente de celebración.
Sin embargo, es importante destacar que forma más confiable de hacer que aparezca una reacción visual en la pantalla durante una llamada FaceTime es presionando en en área donde aparece la imagen del usuario. Esto forzará que aparezca un menú emergente con ocho reacciones para elegir.
Otras funciones de videoconferencia en el iPhone
Durante una llamada de video en la app FaceTime o en una app de videoconferencias de terceros, es posible usar efectos de video a pantalla completa y agregar reacciones usando gestos con las manos para llenar el cuadro de la cámara con efectos 3D.
Lo único que se debe hacer para activarlas durante una llamada es abrir el Centro de Control > hacer clic en Efectos de Video y seleccionar cualquiera de las siguientes opciones:
Retrato: Difumina el fondo automáticamente y enfoca la imagen en el usuario. Y si se toca el botón Más Controles, se podra ajustar la cantidad del efecto de difuminado de fondo.
Luz de estudio fotográfico: Atenúa el fondo e ilumina la cara del usuario. Si hacemos clic en el botón Más Controles, se podrá modificar la intensidad la luz de estudio.
Reacciones: Es la función que permite usar gestos de la mano para agregar reacciones.
Cómo enviar video mensajes en FaceTime con iOS 17
Una de las nuevas características de iOS 17, es la capacidad de enviar video mensajes a los contactos en caso de que una llamada por FaceTime no sea contestada.
Ahora, la grabación de estos videos será automática solo pulsando el botón “Grabar video” que aparecerá en la pantalla. Para utilizar esta nueva característica, además de tener acceso actualizado su sistemas operativos, los usuarios tendrán que seguir estos pasos:
– Seleccionar a un contacto de la lista en FaceTime e iniciar una llamada. También se puede insertar su nombre o número de teléfono en el buscador de la aplicación.
– Esperar a que el contacto no conteste a la llamada y aparezca la etiqueta “Contacto no disponible”.
– Pulsar el botón “Grabar video” que se ubicará en la parte inferior de la pantalla junto a “Llamar de nuevo” y “Cerrar”.
– Iniciar la grabación luego de que el conteo regresivo en la pantalla haya finalizado.
– Luego de que se grabe el video con el mensaje deseado, los usuarios tendrán dos opciones: enviarlo o volverlo a grabar. Si se elige la primera, entonces el contacto con el que se desea comunicar recibirá una notificación que indicará que ha recibido un video mensaje.